Vad är nytt i JAWS 2024
Publicerad: 7/3
Ansikte i fokus
Videosamtal har blivit en form av standardkommunikation i arbetslivet, i skolor samt för personliga relationer. Innan du går med i ett videosamtal så vill du försäkra dig om att dina inställningar är rätt och att kameran är korrekt fokuserad på dig. Den nya funktionen Ansikte i fokus hjälper till med detta genom att meddela dig om viktiga visuella detaljer såsom:
- Är mitt ansikte centrerat i vyn?
- Tittar jag rakt mot kameran?
- Är belysningen tillräcklig?
- Finns det ytterligare objekt i bild??
För att aktivera Ansikte i vy, tryck det skiktade kommandot INSERT+MELLANSLAG följt av F och sedan O. När det är aktiverat så övervakar Ansikte i vy kontinuerligt ditt ansiktes position samt ljusnivån. Om något förändras, såsom att du lutar ditt huvud åt vänster eller höger eller att ljuset minskar, så meddelas du automatiskt.
Observera: Ansikte i fokus är för närvarande inte tillgängligt under ett pågående videosamtal eftersom det behöver fullständig tillgång till kameran.
Medan Ansikte i fokus är aktivt så är följande skiktade kommandon tillgängliga:
- Välj en annan kamera (i fall flera kameror är tillgängliga): INSERT+MELLANSLAG, F, C. När du är på kameraskiktet, använd PIL UPP eller PIL NER för att bläddra mellan dina kameror och tryck ESC för att gå ur skiktet när du har valt den som du vill använda.
- Läs upp detaljerad beskrivning, inklusive nuvarande ansiktsposition och ljusnivå: INSERT+MELLANSLAG, F, D.
- Säg aktuell ljusnivå: INSERT+MELLANSLAG, F, L.
- Läs upp bakgrundsbeskrivning: INSERT+MELLANSLAG, F, P.
- Justera tillförlitlighetsnivån: INSERT+MELLANSLAG, F, U.
Observera: Kommandot INSERT+MELLANSLAG, F, P är utformat för att identifiera potentiella objekt i din bakgrund genom att använda Smart bildtolkning. Det är dock viktigt att förstå att resultatens exakthet kan variera. Även om bakgrundsbeskrivningarna kanske inte alltid är väldigt precisa så är avsikten att ge tips på vad som finns inom din kameras vy.
När du har kontrollerat att ditt ansikte är korrekt centrerat i kameravyn och att ljusnivån är bra, tryck INSERT+MELLANSLAG, F, O för att slå av Ansikte i fokus innan du startar ditt videosamtal.
Delad punktskrift
Den nya funktionen Delad punktskrift i JAWS 2024 ger användare av punktdisplayer kraftfulla nya funktioner, inklusive möjligheten att visa innehåll från olika ställen på samma punktrad genom att använda en av flera typer av vyer. När en delad punktskriftsvy är aktiv så delas din punktdisplay upp i två halvor eller regioner. Dessutom visas två vertikala streck mellan de två regionerna för att visa åtskiljnaden. Användningen av funktionen Delad punktskrift är inte begränsad till displayer med en viss storlek. Den kommer att fungera med punktdisplayer av vilken längd som helst men att använda den på mindre displayer kan vara mindre fördelaktigt.
För att aktivera en delad punktskriftsvy, tryck ALT+INSERT+V för att öppna den nya dialogrutan Välj punktskriftsvy. Användare av Focus-punktdisplayer kan också trycka VÄNSTER SKIFT+PUNKTERNA 1-2-7. När denna dialogruta öppnas så hamnar du i en lista över tillgängliga vyer. Välj den som du vill använda och välj OK. Den aktiva vyn förblir aktiv under den nuvarande JAWS-sessionen. Omstart av JAWS gör att du återgår till de standardinställningar som gällde innan du aktiverade en specifik vy.
Som standard, när en delad vy är aktiv, så visas din nuvarande placering i den vänstra regionen medan resultatet av den aktiva vyn visas i den högra regionen. Om du vill ändra detta, öppna dialogrutan Välj punktskriftsvy igen och välj knappen Kasta om delningen.
De följande avsnitten beskriver varje tillgänglig delad vy.
Ingen delning
JAWS skickar innehåll till punktdisplayen som det alltid har gjort genom att använda hela displayens längd för den aktuella raden. Detta är standardinställningen.
Buffrad text
Den här vyn sparar texten vid din nuvarande position och placerar den i en buffert som visas på den högra halvan av den delade raden. När bufferten är skapad så kan du navigera till ett annat ställe i det aktuella dokumentet och även växla till ett helt annat dokument medan din buffrade text förblir tillgänglig. Till exempel kan du buffra lite text på en webbsida, ALT+TABBA till ett öppet dokument i Word eller Anteckningar, och din buffrade text förblir tillgänglig i region två på din display.
Andra exempel på när du kan använda vyn buffrad text inkluderar:
- Snabbt jämföra information från två källor.
- Behålla ett textblock eller en sifferserie tillgänglig för att enkelt kunna refereras till, så att du inte måste komma ihåg den.
- Behålla en examensuppgift eller matematisk ekvation lättåtkomlig medan du skriver ett svar, om svaret behöver placeras på ett annat ställe än frågan.
- Behålla text tillgänglig medan ett ämne efterforskas.
För att navigera i den buffrade texten, använd Höger NAV-vickknapp för att panorera och Höger Vickknapp för att förflytta radvis. För att markera någon del av den buffrade texten i region 2 för att kopiera och klistra in den i ett dokument (detta inkluderar även buffrade matematiska uttryck i Word-dokument), tryck på en SKIFT-knapp tillsammans med en Cursor Routing-knapp i början av texten som du vill ha och sedan en gång till där du vill avsluta markeringen. Precis som när du markerar text i ett vanligt dokument så indikeras markeringen med punkterna 7 och 8. När den buffrade texten är markerad så kopieras den automatiskt till klippbordet. Du kan sedan växla till ett dokument och utföra standardkommandot CTRL+V för att klistra in.
Som standard buffrar den här vyn det nuvarande stycket. För att ändra vilken text som buffras, öppna dialogrutan Välj punktskriftsvy, försäkra dig om att Buffrad text är valt i listan över vyer, välj Alternativ och ändra inställningen Bufferstorlek. Tillgängliga val är:
- Stycke: Buffrar det nuvarande stycket.
- Dokument: Buffrar upp till 64kB av det nuvarande dokumentet.
- Markerad text: Detta buffrar all för närvarande markerad text.
Observera att den markerade texten i region 2 inte automatiskt uppdateras i fall markeringen ändras. I fall du markerar en annan text så kommer du att behöva välja Buffrad text igen i dialogrutan Välj punktskriftsvy och sedan välja Markerad text i dialogrutan Alternativ för att uppdatera bufferten. - Klippbordstext: Buffrar innehållet i Windows-klippbordet. Till exempel kan du kopiera lite text genom att använda CTRL+C, markera ytterligare textblock från andra källor och lägga till dem till klippbordet genom att använda INSERT+WINDOWS+C och sedan aktivera vyn Buffrad text och välja Klippbordstext för att visa all din insamlade information i region 2, att användas såsom du behöver.
Observera att buffrad klippbordstext alltid visas med datapunktskrift oavsett dina inställningar för punktskriftsvisning och du kan också se kontrolltecken såsom hårda returtecken som del av texten.
Om du är klar med den nuvarande bufferten och snabbt vill skapa en ny, förflytta dig till den nya texten som du vill buffra och tryck VÄNSTER SKIFT+PUNKTERNA 2-3 två gånger. Detta slår av och på bufferten och sparar texten vid din nuvarande position. Du kan också buffra ny text genom att välja alternativet Buffrad text igen i dialogrutan Välj punktskriftsvy.
Noteringar
Denna vy är primärt användbar i Word för att granska kommentarer, ändringar, fotnoter eller slutnoter. I fall markören är positionerad på text som inkluderar en notering så visas dokumenttexten i den första displayregionen medan noteringens text visas i den andra regionen. I fall den nuvarande raden eller texten vid markörens position inte inkluderar några noteringar så används hela displayen för raden och delas inte upp. Med denna vy kan texten från en kommentar, ändring, fotnot eller slutnot visas samtidigt som huvudtexten som de hänvisar till. Du kan redigera och läsa dokumenttexten medan du behåller noteringstexten i vyn.
Observera: För bästa resultat när du granskar ändrad text med vyn Noteringar, försäkra dig om att aktivera vyn All uppmärkning i Word.
Attributindikatorer
I den här vyn så visas text från den nuvarande raden i den första displayregionen medan alla textattribut såsom fetstil, kursivt eller understruket som motsvarar den aktuella raden visas i den andra regionen. Tryckning på en Cursor Routing-knapp på ett attribut förflyttar automatiskt markören till det tecken som matchar det attributet. Panorering genom dokumentet får också attributen att uppdateras.
Denna vy förbättrar upplevelsen vid korrekturläsning och redigering eftersom punktskriften nu specifikt kan visa huruvida text är understruken, i fetstil, kursiverad osv, allt medan dokumentets huvudtext fortfarande visas.
I fall texten vid markörens position i region 1 har fler än ett attribut, såsom fetstil och kursiv, så kommer attributen i region 2 för det ordet eller den frasen att växla mellan bokstäverna "f" och "k". De återstående orden utan specifika attribut kommer att visas som bokstaven "n" i region 2.
Talhistorik
Den här vyn är mest användbar om du kör JAWS utan tal eftersom den möjliggör granskning av talhistoriken utan att du behöver växla till punktläget talhistorik eller öppna och sedan stänga talhistorikvyn. När den är aktiv så visar den första displayregionen den för närvarande fokuserade texten medan den andra regionen visar text från JAWS talhistorik. Använd Höger Vickknapp för att förflytta dig upp och ner genom talhistorikens buffert och Höger NAV-Vickknapp för att panorera.
Översättningsdelning
Denna vy är fördelaktig för lärare, studenter och andra användare som lär sig punktskrift eftersom den visar två olika punktskriftsöversättningar av den nuvarande texten. Om JAWS till exempel är konfigurerat att att visa Svenska 6-punktskrift förkortningsnivå 2 så kommer detta att visas i i första displayregionen medan motsvarande datapunktskrift för samma text visas i den andra regionen.
För att anpassa punktskriftsöversättningen som visas i den andra regionen, öppna dialogrutan Välj punktskriftsvy, försäkra dig om att Översättningsdelning är valt i listan över vyer, välj Alternativ och välj ett översättningsläge i listan Översättningsdelning region 2. Som standard är datapunktskrift valt. De återstående valen beror på ditt för närvarande konfigurerade visningsläge samt din för närvarande aktiva punktskriftsspråkprofil.
Om JAWS till exempel är konfigurerat att visa text med Svenska 6-punktskrift förkortningsnivå 2 så kan du välja att visa 8-punkters punktskrift, Svenska 6-punktskrift fullskrift eller Svenska 6-punktskrift förkortningsnivå 1 i region 2.
Dessutom, om ditt punktvisningsläge är inställt på datapunktskrift eller fullskrift, så kommer aktivering av Översättningsdelning att få JAWS att visa dig den förkortade punktskriften för ditt aktuella språk i region 1 medan den fortsätter att använda ditt för närvarande valda visningsläge i region 2. Om ditt standardvisningsläge till exempel är Svenska 6-punktskrift förkortnigsnivå 1 så kommer JAWS att visa förkortad svensk punktskrift i region 1 medan oförkortaed punktskrift visas i region 2.
Översättningsdelningen är programspecifik. Så du kan aktivera denna vy i till exempel Anteckningar och använda en annan vy i Word eller Outlook.
JAWS-markör
I den här vyn visar en displayregion positionen där PC-markören befinner sig medan den andra regionen visar textraden vid JAWS-markörens position. Om du är i ett program eller fönster där JAWS-markören inte stöds så kommer denna displayregion att vara tom. Denna vy är till hjälp i situationer då du aktivt kan vilja övervaka en förloppsindikator ett programs statusfält medan du arbetar med ett dokument. Den kan också användas för att läsa titelraden när du växlar mellan flera öppna dokument.
Fönstertext
Den här vyn gör det möjligt för dig att aktivt övervaka texten i en specifik dialogruta eller ett programfönster medan du har fokus på ett annat ställe. När den är aktiv så visas text från det för närvarande aktiva fönstret i den andra displayregionen. I fall texten i fönstret förändras så kommer den omedelbart att uppdateras på displayen. I fall fönstret stängs så kommer regionen som visar fönstertexten att bli tom. Regionen kommer också att bli tom om du aktiverar denna vy i ett program som inte stödjer inhämtning av fönstertext.
Programspecifika vyer
Det finns ytterligare programspecifika vyer tillgängliga för Excel, Outlook, PowerPoint samt Teams för att hjälpa till med att förbättra produktiviteten när det gäller att komma åt information i dessa appar med hjälp av punktskrift. Om du öppnar dialogrutan Välj punktskriftsvy i någon av dessa appar så är följande ytterligare vyer tillgängliga.
Excel-vyer
- Excel: JAWS uppför sig som det alltid har gjort och visar endast den aktiva cellen medan du navigerar. Detta är standardinställningen.
- Aktiv vy i 1, monitorceller i 2: Den för närvarande aktiva cellen visas i region 1 medan eventuella tilldelade monitorceller visas i region 2. Monitorceller tilldelas via JAWS Snabbinställningar och låter dig ange celler som innehåller data som du behöver hålla reda på medan du arbetar i ditt kalkylblad.
- Aktiv vy i 1, rad- och kolumnsummor i 2: Den för närvarande aktiva cellen visas i region 1 medan rad- och kolumnsummor visas i region 2. Alternativen för rad- och kolumnsummor i Snabbinställningar måste ställas in på Automatiskt (eller konfigureras manuellt) för att visas.
- Titlar och formler i 1, aktiv vy i 2: Rad- och kolumntitlar tillsammans med den aktiva cellens formel (om tillgänglig) visas i region 1 medan den aktiva cellen visas i region 2.
Outlook-vyer
- Meddelandelista plus förhandsgranskningsfönster: I fall förhandsvisning av meddelanden är aktiverat i Outlook (standardinställning) så visas meddelandelistan i region 1 medan innehållet i det nuvarande meddelandet visas i region 2. Med både Outlooks förhandsgranskningsfönster och vyn Meddelandelista plus förhandsgranskningsfönster aktiva så kan du läsa dina meddelanden och panorera igenom dem utan att lämna din inkorg. På liknande sätt som i vyn Buffrad text kan du navigera i meddelandeförhandsgranskningen i region 2 genom att använda Höger NAV-Vickknapp för att panorera och Höger Vickknapp för att förflytta dig radvis.
PowerPoint-vyer
- Visa föreläsaranteckningar under presentation: Din huvudpresentation visas i region 1 medan föreläsaranteckningar visas i region 2. Under en PowerPoint-presentation så hjälper möjligheten att samtidigt granska anteckningar tillsammans med nuvarande slide dig att bibehålla flytet i presentationen. På liknande sätt som andra vyer så kan du navigera i föreläsaranteckningarna i region 2 genom att använda Höger NAV-Vickknapp för att panorera och Höger Vickknapp för att förflytta dig radvis.
Teams-vyer
- Visa historik under chatt: När du redigerar ett Teams-meddelande så visas chatthistoriken i region 2. Detta låter dig granska historiken oberoende av meddelandetexten och därmed tappar du inte bort dig i meddelandet som du redigerar eller skriver.
Kommande funktioner
Kommande funktioner låter dig prova på nya och uppdaterade produktfunktioner som är under utveckling. Vartefter vi gradvis inför funktioner så kan du utvärdera dem och ge feedback för att hjälpa oss förbättra dem innan den slutliga utgåvan. MathCAT är våran första funktion som är tillgänglig för utvärdering genom Kommande funktioner. MathCAT är ett vanligt förekommande översättningsverktyg för att omvandla MathML-innehåll till tal och punktskrift.
Använda Kommande funktioner
För att slå på eller av funktioner under Kommande funktioner, gör följande:
- I JAWS-menyn Inställningar, välj Kommande funktioner. Dialogrutan Kommande funnktioner dyker upp och visar funktionerna som är tillgängliga för utvärdering. Dialogrutan är tom i fall inga funktioner är tillgängliga för närvarande.
- Markera en eller flera kryssrutor för att aktivera funktioner. Avmarkera en eller flera kryssrutor för att inaktivera funktioner.
Observera: I fall du utvärderar ändringar gjorda i en existerande produktfunktion så kommer den att återställas till dess ursprungliga funktionalitet när du avmarkerar kryssrutan. - Välj OK och starta om programvaran. Funktioner som slogs på är tillgängliga för användning.
Skicka in feedback
När du utvärderar en funktion så uppmanas du att ge feedback om din upplevelse. Feedback kan ges oavsett om funktionen är aktiverad eller inte.
För att ge feedback, gör följande:
- I JAWS-menyn Inställningar, välj Kommande funktioner. Dialogrutan Kommande funktioner visar funktionerna som är tillgängliga för utvärdering.
- Välj knappen Skicka feedback för funktionen som du utvärderar. Formuläret Early Adopter Program Feedback visas.
- Fyll i formuläret Early Adopter Program Feedback och välj Send Feedback.
MathCAT
MathCAT är ett öppen källkodsbibliotek som översätter matematiskt innehåll från webbsidor och Word-dokument till tal och punktskrift och är inkluderat i JAWS 2024. För närvarande stöds denna funktion endast på engelska och stöds inte på ARM-enheter. Dessutom stöds endast Nemeth-kod för punktskrift och MathCAT-inställningarna är ännu inte synliga i JAWS användargränssnitt.
Sömlösa uppdateringar för skript
JAWS-skript har gjort det möjligt för oss att förbättra användbarheten hos hela appar och i vissa fall lägga till unik funktionalitet för att hjälpa till att förbättra produktiviteten. Traditionellt så tenderar skript att ha blivit uppdaterade tillsammans med huvudprodukten grovt räknat var åttonde vecka. I fall en ändring i en viss app fick ett visst skript att inte längre fungera ordentligt så var användarna fast tills korrigeringen rullades ut i nästa programuppdatering.
Funktionen sömlösa uppdateringar för skript låter oss tillhandahålla uppdateringar av skript utanför den normala JAWS-uppdateringscykeln. Om till exempel en uppdatering av Microsoft Office förorsakar att vissa statusmeddelanden i Outlook inte längre läses upp så kan vi snabbt svara med en korrigering av Outlook-skripten inom några dagar istället för att användare potentiellt ska behöva vänta veckor eller till och med månader på en lösning. När nya skript är tillgängliga så hämtar JAWS uppdateringarna automatiskt utan att användaren behöver göra något. För att bekräfta att en skriptuppdatering har tillämpats, öppna JAWS Hjälp-meny, välj dialogrutan Om och kontrollera skriptversionsnumret.
Sömlösa skriptuppdateringar är aktiverade som standard. För att slå av denna funktion, öppna JAWS-menyn Inställningar, välj Grundinställningar för att öppna dialogrutan Grundinställningar och avmarkera kryssrutan Sömlösa uppdateringar för skript.
Observera: Administratörsrättigheter krävs för att ändra denna inställning.
Vanliga frågor
Q: Påverkas mina anpassade skript?
A: Nej. Uppdateringsfunktionen kommer endast att uppdatera skript lagrade i mappstrukturen ProgramDataFreedom Scientific, vilket är en delad mapp. Alla användarskript eller -inställningar kommer fortsätta att åsidosätta delade skript och inställningar.
Q: Hur kan jag återställa de ursprungliga skripten?
A: Gör följande:
- Leta reda på och kör installationsfilen för din nuvarande version.
- Välj Reparera.
De ursprungliga skripten kommer att återställas.
Q: Blir jag meddelad när skript installeras?
A: Inte i nuläget. Den här funktionen är primärt avsedd att lösa små problem på grund av en ändring i en app. Stora funktioner kommer inte att introduceras genom att använda denna metod. Vi kommer att lägga till information om alla korrigeringar på våran Vad är nytt-sida.
Q: Hur ofta kommer uppdateringar att komma?
A: Vi förväntar oss inte att uppdateringar ska komma ofta. Det beror på hur ofta program som stöds förändras på sätt som kan åtgärdas via skriptning.
Nya kommandon för att hantera samtal
Tryckning på ALT+WINDOWS+C öppnar nu en dialogruta där du snabbt kan svara på ett inkommande samtal från Teams, Telefonlänk eller Skype. Detta gör det möjligt för dig att svara på ett samtal utan att behöva flytta fokus till appen och sedan lokalisera det rätta alternativet eller utföra det rätta kommandot. När dialogrutan öppnas och du har valt en app i listan så kan du sedan trycka TABB till den specifika kontrollen i dialogrutan, beroende på vad du vill göra. Åtgärder inkluderar acceptera med ljud eller video, avvisa samtalet, lägga på samtalet (om ett är aktivt) eller ställa in den för närvarande valda appen som primär så att den alltid visas högst upp i listan.
Nya skript för Discord
Discord är ett gratis chattprogram utformat för gemenskaper som vill hålla kontakten. JAWS inkluderar nu preliminärt stöd för Discord-appen, inklusive:
- Stöd för inbyggda Discord-kommandon för att navigera mellan servrar samt navigera mellan olästa kanaler med omnämnanden.
- Tryckning på INSERT+W medan Discord-appen är i fokus visar tillgängliga Discord-tangentbordskommandon.
Andra ändringar
- Tryckning på INSERT+W när fokus är i Slack-appen visar nu en lista med kommandon specifika för Slack.
- För tyska användare inkluderar JAWS 2024 den senaste uppdateringen av den tyska RTFC-punktskriftsöversättaren.
JAWS 2024 December Update Release Notes
ARIA and Web
- JAWS now supports the “strong,” “emphasis,” “insertion,” “deletion,” and “blockquote” ARIA roles.
- If HTML entity codes (&) were used in an aria-label for a role of "group" or "radiogroup," addressed an issue where selecting options was not working as expected.
- Resolved an issue where JAWS was ignoring the aria-roledescription attribute on textarea elements.
- Resolved an issue where JAWS would unexpectedly activate Forms Mode in some situations on elements that were not form controls.
- If an ARIA live region is inside a table, removed extraneous messages that were spoken when the region updated.
- For edit fields on web pages containing placeholder text, resolved an issue where this text was not being announced when moving focus to the edit field.
- Resolved an issue with tables that use the aria-rowcount="-1" attribute where the table was not scrolling to show additional content when navigating with JAWS.
- On X (formerly known as Twitter), resolved an issue where no speech was heard when using the J and K commands to move through the timeline. Note that to use X commands, you must press INSERT+SHIFT+Z to suspend JAWS Navigation Quick Keys.
- Resolved an issue where JAWS was inserting an extra space in the virtual buffer when encountering the closing tag for certain HTML elements.
- Addressed issues with navigating menu bars on web pages in Chrome. This includes JAWS no longer treating multiple menu bar items as a single item, as well as not ignoring the aria-haspopup and aria-expanded attributes to indicate if an item includes a submenu.
- JAWS now indicates the start and end of menu bars on web pages.
- Resolved duplicate announcement issues with certain slider controls.
- Addressed an issue where links that include the aria-current attribute were not being displayed properly in the Links List dialog (INSERT+F7).
- Resolved an issue where JAWS would become stuck in edit fields on certain websites.
- When composing a new message in Gmail, addressed issues with excessive speech in the To and CC fields.
- Addressed an issue in Edge where JAWS would become unresponsive when accessing the Manage Passwords dialog from a website where you have a saved password.
- Resolved an issue in Edge where nothing was displayed in Braille when typing in a password edit field.
Office Apps
- Resolved issues with reading protected documents in Word.
- Resolved issues where the Braille cursor would unexpectedly disappear after pressing ENTER to begin a new line, or SPACE after typing a link.
- When starting a new Word document, addressed an issue where the Braille cursor would not be displayed until you started typing, or when alt tabbing away and back.
- When entering text into a Word document using contracted braille, resolved an issue where nothing was shown on the Braille display or in the Braille Viewer after pressing ENTER or DOT 8.
- When searching for content in Word, resolved an issue where JAWS was reading the position of the result instead of the actual text.
- If the cursor is positioned in the middle of a paragraph in Word, resolved an issue where pressing CTRL+UP ARROW was moving to the prior paragraph instead of the beginning of the current paragraph as expected.
- In Word, after pressing the AT key to display the @mentions menu in the Comments pane, resolved an issue where JAWS was not reading the menu items as you navigated.
- Resolved an issue where spelling errors in Outlook messages were not being underlined in Braille.
- Addressed an issue where the Quick Settings option, Use UIA for Read-only Message support, was not reading well with speech.
- Resolved an issue with JAWS not reading headings in PowerPoint presentations.
- Resolved issues with LibreOffice Writer becoming unresponsive when used with JAWS.
JAWS Application Fixes
- For administrators installing JAWS in secure environments with limited access, added the ability to skip the Face in View installation using the AdditionalSettings.ini file.
- When exploring an equation containing a table in the Math Viewer with MathCAT enabled, you can now use INSERT+C to announce your current location in the table.
- If the Braille split view is set to JAWS Cursor, you can now move by line or pan the split region similar to the Buffered Text view.
- Resolved an issue where the Show History During Chat Split Braille view in Teams was taking several seconds or longer to activate.
- Added Keyboard Help messages for HumanWare keystrokes that control Split Braille functionality.
- The keystroke to speak the time with seconds, CTRL+INSERT+F12, now works when Speech On Demand is active.
- Pressing CTRL+INSERT+V while focused in the JAWS application window to display About info now includes scripts revision details.
- Addressed an issue with JAWS unexpectedly closing when accessing the Startup Wizard following a seamless scripts update.
- Addressed an issue where attempting to OCR a PDF document using INSERT+SPACEBAR, O, D was not working in the latest Adobe Reader update.
- Resolved an issue where JAWS was closing unexpectedly in some instances after starting and logging in to Windows.
- If multiple JAWS languages are installed, resolved issues where items in the About JAWS dialog were not always visually displayed correctly when switching languages.
- When switching the JAWS language from Arabic to English, resolved an issue where the Arabic layout continued to be used, causing display issues with various JAWS dialog boxes. Also addressed an issue with Arabic where an “out of memory” error was displayed when opening the JAWS About dialog.
- Resolved issues with the Wikipedia, Wiktionary, and Convert Currency Research It lookup sources not working as expected.
Other Fixes
- In WhatsApp, resolved an issue where replies to messages were being cut off during reading.
- Resolved an issue with JAWS not always reading incoming messages in WhatsApp.
- Resolved an issue where JAWS was not reading the title when switching between open tabs in File Explorer.
- If the Rely on MSAA for Listviews option in Settings Center is enabled for a specific application, JAWS now indicates columns in a list even if they are blank.
JAWS 2024 - March 2024 Release Notes
Picture Smart AI
While navigating the digital landscape, you might encounter photos, charts, and other visual elements without an alternative description. This can make it challenging to understand the information provided by the visual content. The JAWS Picture Smart feature, introduced in 2019, allows you to submit a photo to be analyzed using a layered keystroke. A description of the image is then displayed in the JAWS Results Viewer window. For example, after pressing INSERT+SPACEBAR, P to activate the Picture Smart layer, you could press F to describe the currently selected image in File Explorer, or C to describe a photo from a social media website like Facebook. For a complete list of commands, press INSERT+SPACEBAR, P, QUESTION MARK.
Picture Smart AI is a revolutionary update to the traditional Picture Smart feature. By integrating with the latest artificial intelligence (AI) technology from services like Chat GPT from Open AI and Gemini from Google, you will now experience a whole new level of accessibility to graphical information. While you will still access Picture Smart in the familiar way, you will be amazed by the depth and richness of the visual descriptions Picture Smart AI now offers.
To demonstrate the difference in the level of detail, here are a few example photos along with resulting descriptions generated using both the current Picture Smart and Picture Smart AI. You can also try this feature out yourself by pressing INSERT+SPACEBAR, P, C while focused on each photo.

| Current Picture Smart Sample Description | Picture Smart AI Sample Short Description | Picture Smart AI Sample Long Description |
| Caption is a group of people sitting on a beach. These tags describe the photo: beach, clothing, girl, group, human face, outdoor, people, person, sky, woman. These tags probably describe the photo: fun, sitting, summer, vacation, water. This tag possibly describes the photo: ground. | The image shows a group of six friends sitting on the beach. They are all smiling and laughing, and some of them are singing. One of them is playing the guitar. The sun is setting in the background, and the waves are crashing on the shore. | The image depicts a group of friends enjoying themselves on a beach at what appears to be sunset due to the warm, golden lighting. There are five individuals in the foreground, with one more partially seen in the background. The group is casually dressed in summer attire and seems to be engaged in a lively and joyful conversation. In the left part of the image, there's a man sitting on the sand, wearing a light blue button-up shirt and smiling broadly, evidently amused by the conversation. To his right, a woman is laughing heartily, her head tossed back and her hands raised—she's wearing a yellow top. Centered in the image, another woman is smiling and appears to be sharing a moment of enjoyment with the man on her left; she has her arm extended as if she is pointing at something or someone outside the frame. Turning clockwise, the next woman is in profile and not fully visible, she's wearing a red and blue checked shirt, and seems engaged with the person beside her. On the right side, another person is mostly turned away from the camera, wearing a white garment that could be a sweater or jacket; this individual appears to be looking back towards the others with a smile. The beach setting provides a tranquil background with the ocean meeting the horizon. The mood is upbeat and the image exudes a sense of friendship, relaxation, and the simple joys of life. There's a harmonious mix of motion and stillness, with some individuals in mid-gesture, which adds to the dynamic of a candid and spontaneous moment. |
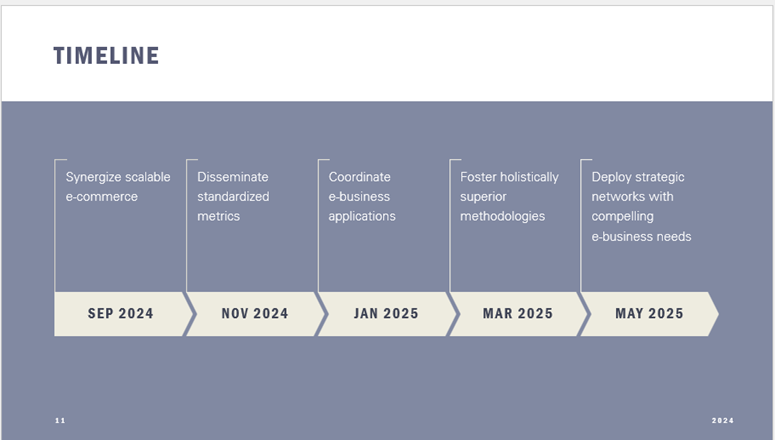
| Current Picture Smart Sample Description | Picture Smart AI Sample Short Description | Picture Smart AI Sample Long Description |
| Caption is timeline. These tags describe the photo: display, font, screenshot, text. These tags probably describe the photo: diagram, number. |
The image is a timeline that spans from September 2024 to May 2025. It is divided into 5 sections, each with a different task and deadline. The tasks are as follows: - September 2024: Synergize scalable e-commerce - November 2024: Disseminate standardized metrics - January 2025: Coordinate e-business applications - March 2025: Foster holistically superior methodologies - May 2025: Deploy strategic networks with compelling e-business needs |
The image you provided is of a slide with a title "TIMELINE" at the top center. Below the title is a horizontal timeline graphic that spans from September 2024 to May 2025. The timeline is divided into five sections, each with a designated month and year, and an associated objective: 1. "SEP 2024" with the objective "Synergize scalable e-commerce" 2. "NOV 2024" with the objective "Disseminate standardized metrics" 3. "JAN 2025" with the objective "Coordinate e-business applications" 4. "MAR 2025" with the objective "Foster holistically superior methodologies" 5. "MAY 2025" with the objective "Deploy strategic networks with compelling e-business needs" Each section is represented by an arrow pointing to the right that starts from the month and extends to the right with the objective contained in the body of the arrow. The colors of the image are mostly shades of blue and grey, with the timeline graphic against a lighter background. At the bottom right corner, there's a page number or slide number indicated by "11," and just above it, the year "2024" is written as a note. The overall aesthetic is professional and likely part of a business presentation. |
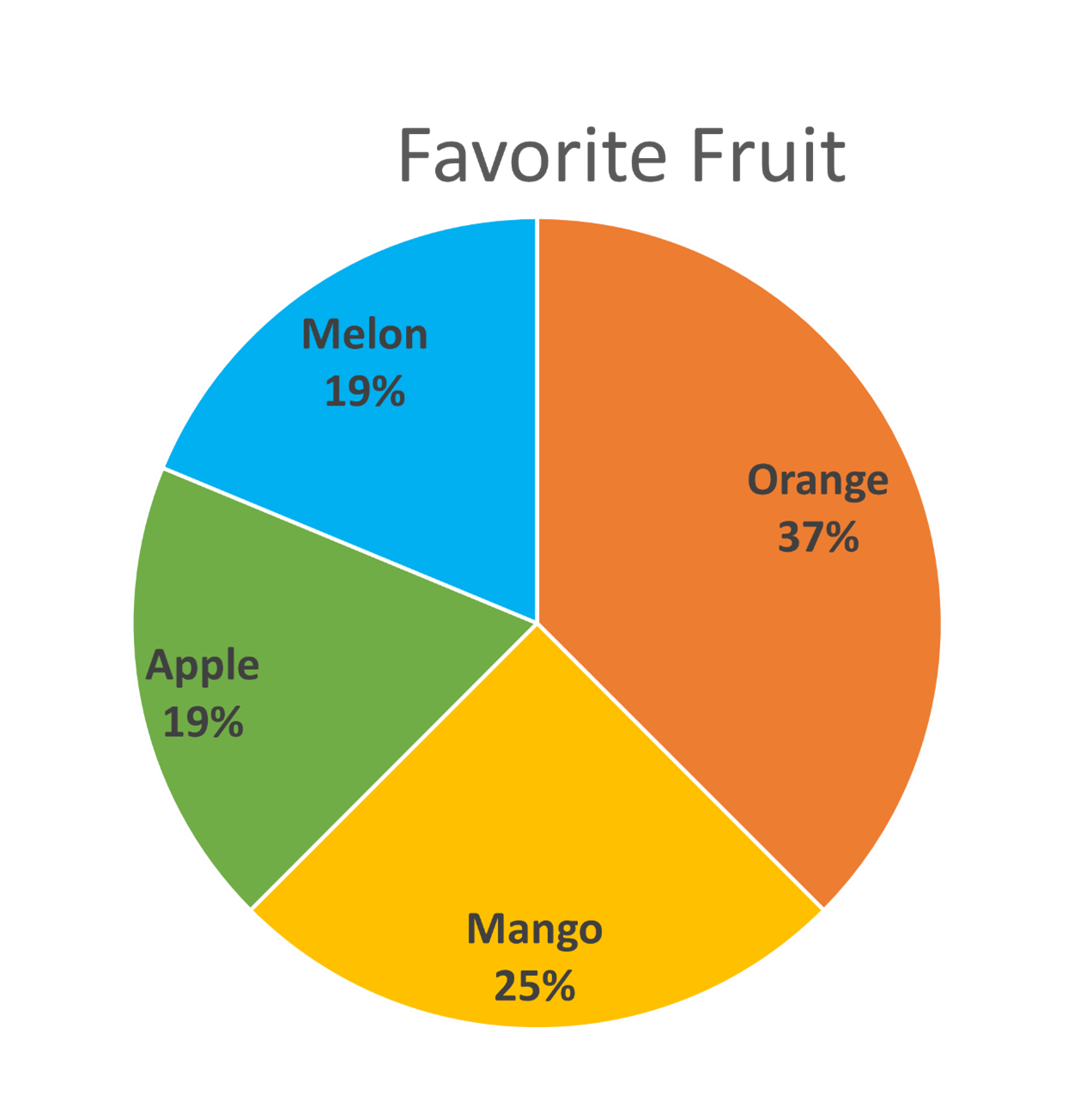
| Current Picture Smart Sample Description | Picture Smart AI Sample Short Description | Picture Smart AI Sample Long Description |
| Caption is chart, pie chart. These tags describe the photo: circle, diagram, screenshot, text. This tag probably describes the photo: font. This tag vaguely describes the photo: design. | The image is a pie chart that shows the favorite fruits of a group of people. There are four categories: melon, apple, mango, and orange. The melon category is blue and takes up 19% of the pie. The apple category is green and takes up 19% of the pie. The mango category is yellow and takes up 25% of the pie. The orange category is orange and takes up 37% of the pie. | The image is a pie chart on a white background with a title at the top that reads "Favorite Fruit." The chart is divided into four segments, each representing a different fruit with a corresponding percentage, indicating the preference of a group of people. The largest segment is orange, representing oranges, and takes up 37% of the chart. The second largest is yellow, indicating mangoes, accounting for 25%. Two other fruits, melon and apple, each take up 19% of the chart; melon is depicted in blue, and apple in green. Overall, the chart provides a visual representation of the preferred fruits with oranges being the most popular, followed by mangoes, and then melon and apple with equal preference. |
Picture Smart AI is currently available as an Early Adopter Program feature. We encourage you to try it and provide feedback using the “Send Feedback” form that is available in the Early Adopter Program dialog box.
To enable Picture Smart AI, do the following:
1. In the JAWS Options menu, choose Early Adopter Program.
2. Select Picture Smart with Generative AI.
Note: If you clear the check box, you return to the traditional Picture Smart functionality.
3. Select OK and restart the software.
When submitting an image, Picture Smart AI displays a short description by default. To display both a short and longer description, select the More Results link at the bottom of the results window. You can also add the SHIFT key to a Picture Smart command to immediately display both short and long descriptions. For example, INSERT+SPACEBAR, P, SHIFT+F.
Note: AI technology can sometimes make mistakes. Known as AI Hallucinations, these can include describing visual elements that do not exist or making assumptions about what may be happening that are not accurate. Do not rely solely on AI generated descriptions and consider double checking information especially if used for professional purposes.
Additional Picture Smart Improvements
The following enhancements are available with both Picture Smart AI and the current Picture Smart.
• Added the INSERT+SPACEBAR, P, S command to describe the entire screen.
• Added the INSERT+SPACEBAR, P, W command to describe the current application window.
• Improved the INSERT+SPACEBAR, P, C command to now work with any control. In addition, this command now works more reliably with images in Word documents and Outlook messages. For best results submitting images in Outlook read-only messages, it is recommended to enable Use UIA for Read-Only Message support in Quick Settings.
Split Braille Enhancements for Buffered Text Mode
New Option for Refreshing the Buffer
When Split Braille is Set to Buffered Text, there is now an option to automatically refresh the buffer in region two of your Braille display with the latest content whenever you press ENTER in a document. To enable this feature, open the Select Split View dialog (ALT+INSERT+V), make sure Buffered Text is selected in the list of views, select Options, and then select Refresh buffered document on ENTER. Focus display users can also press LEFT SHIFT+DOTS 2-3-7 to toggle this option. This is useful in situations where you want the buffer to continuously update as you type.
For example, you are using a Word document to work out a complex math problem step-by-step, with each step being placed on a separate line. In this case, after entering the math expression for a step and pressing ENTER, the most recent math content is added to your buffer in region two. As you continue solving the problem, you can independently scroll through the buffer to review your work while continuing to remain at the current location in the active document.
Bookmarks
You now have the ability to set up to eight bookmarks in the buffered region so you can quickly move to specific content. You can even move directly to the top or bottom of the buffer. Note that this feature is currently only available to Focus display users.
To set a bookmark, pan the buffer so the text you want to bookmark is displayed in the second region. Next, press LEFT SHIFT+DOTS 1-2 and then simultaneously press LEFT SHIFT and DOT 1 through DOT 8, which corresponds to the bookmark number you want to set. To move to a specific bookmark, press LEFT SHIFT+DOTS 1-2 followed by DOT 1 through DOT 8.
To move directly to the top or bottom (last non-blank line) of the buffered text, press LEFT SHIFT+DOTS 1-2 followed by DOTS 1-2-3 or DOTS 4-5-6.
Note: Bookmarks remain available until you enable Buffered Text view in another window. For example, if you enable Buffered Text view in Word, switch to Chrome, turn off Buffered Text, then switch back to Word and re-enable it, your bookmarks will still be set. However, if you enable Buffered Text from Chrome, the bookmarks you defined while buffering text in Word would be cleared. Bookmarks are also cleared if JAWS is closed and restarted.
MathCAT Improvements
This update offers significant improvements to MathCAT support. Currently available as part of the Early Adopter Program, you can enable this feature by doing the following:
1. In the JAWS Options menu, choose Early Adopter Program.
2. Select MathCAT.
Note: If you clear the check box, you return to the legacy math support.
3. Select OK and restart the software.
Once enabled, MathCAT settings are now used exclusively instead of JAWS defaults. Additionally, a new Math page is available in Settings Center where you can customize various MathCAT options for speech, Braille, and navigation. To access these settings, press INSERT+6 on the number row, press CTRL+SHIFT+D to load the default settings file, and search for “Math” in the edit field to move directly to the Math group in the tree view.
From this Math page, for example, the default for MathCAT Navigation verbosity is set to Medium in JAWS. This allows speech users reviewing a math expression in the Math Viewer to hear information about the current element within a math expression like (superscript”, “root” etc. For math expressions within the table cells such as those of a matrix, this setting also allows for column and row coordinates to be spoken while navigating. Additionally, when in a table cell that contains a math expression such as an equation or inequality, you can now navigate by element easily without having to change from equation mode to table mode and back.
Changing any of the options in the Math group in Settings Center will impact how JAWS reads math content. But these defaults out of the box are a very good starting point. You don’t have to do a thing after bringing up the Math Viewer unless you really want to experiment with the default settings Center Math options mentioned above.
Note: Column and row information for tables in the Math Viewer are currently not displayed in Braille, but they are spoken. We understand the Braille component is important and are working on adding this functionality.
Since JAWS now uses pure MathCat for navigation and speech, there are also additional keystrokes available for use explicitly in the Math Viewer. The following are some of the commands you can try.
| Description | Command |
| Move to next element | RIGHT ARROW |
| Move to previous element | LEFT ARROW |
| Zoom in on the current element | DOWN ARROW |
| Zoom out of the current element | UP ARROW |
| Move between table cells | CTRL+ARROW keys or ALT+CTRL+ARROW keys |
| Move back an element | BACKSPACE |
| Announce current location in element | SPACEBAR |
| Set Place Marker at current location in Math Viewer (not the same as JAWS PlaceMarkers feature on web pages. | CTRL+1 through 0 on the number row |
| Move to Place Marker 1 through 10 | 1 through 0 on the number row |
| Read Place Marker 1 through 10 | SHIFT+1 through 0 on the number row |
Additional MathCAT commands can be found at this MathCAT Commands page. Note that support for some of these commands is still in progress.
For those of you using MathCAT in JAWS, please continue to submit feedback through the Early Adopter Program dialog as we continue working to improve this feature.
Improved Performance with the JAWS Task List
The JAWS Task List dialog, accessed with INSERT+F10, is a long-standing feature that lists all running applications and lets you quickly switch between them. It now offers the following improvements:
• The dialog opens much faster.
• JAWS is more responsive when navigating the list on systems with a lot of open applications.
• Pressing DELETE on an application in the list immediately closes it.
• The dialog will now close when you switch to another application with ALT+TAB.
Message Center
• Message Center is now available for German, French, Spanish, and Dutch Belgian. This brings power tips, What’s New information, and critical announcements to these users.
• Braille now displays “unrd” to indicate the unread status of messages in the list similar to other applications like Outlook.
• When deleting a message from the list, you are now asked if you are sure you want to delete the item.
• If you accidentally delete a message you wanted to keep, you can now press CTRL+Z to undo the deletion.
• The Windows notification that displays when a new message is available in Message Center now includes the message title.
ARIA and Web
• JAWS now only announces the start and end of editable sections on a page. You should no longer hear “editable” after each line unless you press INSERT+UP ARROW to read the current line.
• Resolved an issue where JAWS was saying “blank” for list items containing check boxes.
• Resolved an issue where JAWS was ignoring the header row in certain tables while navigating.
• If an aria-modal dialog is opened on a web page, JAWS now only lists elements like headings (INSERT+F6 or links (INSERT+F7) that are specific to the modal dialog.
• When selecting multiple files for uploading to Google Drive, addressed an issue where JAWS was not speaking the file names in Edge.
• If content is selected on a web page, resolved an issue where navigating with TAB or SHIFT+TAB was not clearing the selection, causing JAWS to not properly announce the currently focused item.
• Addressed an issue with focus sometimes not being where you expected when entering Forms Mode.
• Addressed issues with JAWS not announcing the To, CC, and BCC fields in Gmail.
Office Apps
• When pressing F7 in Word to open the Editor pane to check spelling, resolved an issue where too much speech was heard when an error was found including the sentence containing the misspelled word being read multiple times.
• When using Navigation Quick Key N to move through comments in a Word document, resolved an intermittent issue where JAWS would sometimes say “no comment” instead of reading the actual comment.
• When using CTRL+X to cut selected text in the Subject field of an Outlook 365 message, resolved an issue where the message confirming the cut operation was not spoken correctly in Dutch.
• Resolved an issue in PowerPoint where JAWS was not reading objects on a slide in the correct order in the slideshow.
• Resolved an issue in PowerPoint where JAWS was incorrectly inserting a “list end” message for certain list items containing grammar errors.
• JAWS now indicates when a control in Teams has a context menu.
• Pressing INSERT+W while focused in OneNote now displays keystrokes specific to the OneNote application.
JAWS Application Fixes
• Addressed an issue reported by some customers attempting to use JAWS Tandem where they were not able to obtain a Tandem Center meeting ID.
• Addressed reported issues with JAWS responsiveness in Windows 11.
• Corrected the INSERT+F1 help for certain read-only controls which was incorrectly stating that you could edit text.
• When navigating math expressions containing tables in the Math Viewer, addressed an issue where cell navigation was not working as expected if a cell contained an equation.
• When using JAWS in a language other than English, resolved an issue where text in the Early Adopter program dialog was being spoken as if it was in English when navigating with the ARROW keys.
• The feature to announce the current time with seconds (CTRL+INSERT+F12) now works in Turkish.
• For Bulgarian users, JAWS 2024 now works as expected with the NeuroSpeechLab SAPI voices.
• Resolved an issue where setting PlaceMarkers on web pages was not working as expected if JAWS was configured to appear on the Task bar.
• For JAWS scripters using the GetAttributeValue UIA method , resolved an issue where no value was returned for TextRangePattern, UIA_FontWeightAttributeID.
Braille Fixes
• The Liblouis Braille translator used by JAWS and Fusion has been updated to version 3.28 which includes new language support for Filipino.
• If JAWS was configured to use an earlier version of the Liblouis Braille translator in Settings Center, addressed an issue where the earlier version of the translator was not used after restarting JAWS.
• Resolved an issue where content on the Braille display was scrolling too far to the right in some dialog boxes, requiring you to have to pan left to view the contents of some fields.
• In Windows 11 Notepad, Addressed issues with jumbled text being displayed when typing rapidly using Contracted Braille.
Other Fixes
• Addressed an issue where JAWS was not speaking tab indentations in Notepad++.
• Resolved an issue in File Explorer where JAWS was not saying “selected” when using SPACEBAR to select an item.
• In File Explorer, resolved an issue where extraneous text was shown on a Braille display in empty folders.
• Removed excessive speech that was heard when opening folders in File Explorer.
• Addressed an issue where JAWS was not announcing misspelled words in the Unigram messaging application.
• Improved JAWS performance with the Thorium EPUB book reader software.
Senast uppdaterat 6 Mars, 2024

.png?w=320)



